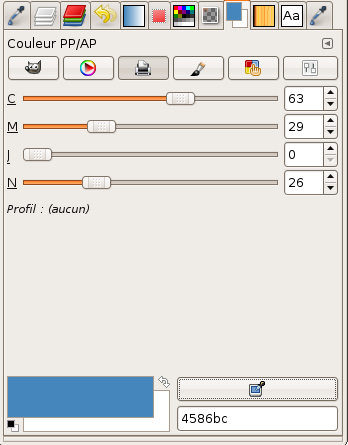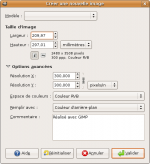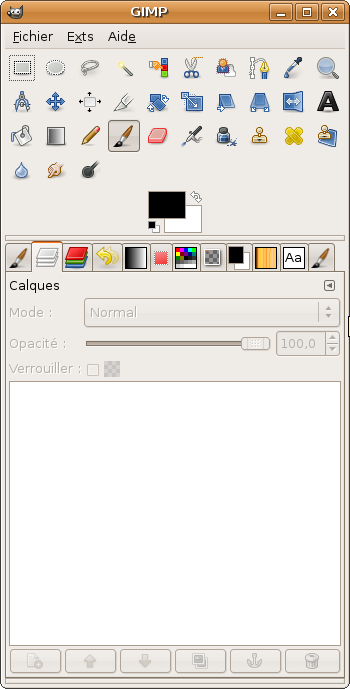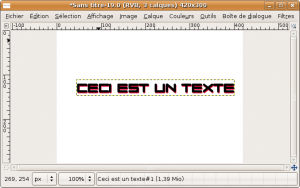Outils pour utilisateurs
Table des matières
Formation à Gimp
Généralités sur les images
Formats de fichiers images
Une image est enregistrée comme un quadrillage formé de
- Points carrés
- Ayant une couleur et parfois une niveau de transparence
Formats "de travail"
Ces formats conservent la complexité de l'image en enregistrant, en particulier, les claques. Ils permettent de reprendre un travail plusieurs fois.
- xcf : format de gimp, libre
- psd : format de photoshop, propriétaire
Formats "aplatis"
Dans ces formats, l'image a perdu sa complexité. Ce sont des formats réservés à l'affichage à l'écran ou à l'impression.
- png : compressé, libre, gère la transparence
- gif : limité à 256 couleurs, possibilité d'animations, peu compressé
- jpeg : compressé, standard des Appareils Photos Numériques, ne gère pas la transparence
![]() Le navigateur de fichiers de windows n'affiche pas les extensions. Il vaut mieux utiliser le navigateur de gimp.
Le navigateur de fichiers de windows n'affiche pas les extensions. Il vaut mieux utiliser le navigateur de gimp.
Couleurs RVB, TSV, CMJN
Rouge Vert Bleu
On définit la proportion de chacune des 3 couleurs de base. Pour chacune, il y a 256 valeurs possibles. Au total, il y a 256*256*256=16 millions de couleurs.
Teinte Saturation Valeur
- La teinte permet de choisir une couleur de l'arc en ciel (0 à 255)
- La saturation va de 0 (blanc) à 255 (couleur pure)
- La valeur va de 0 (noir) à 255 (couleur pure)
Cette façon de choisir les couleurs ets plus “naturelle” que RVB. On a encore, ici 16 millions de couleurs.
Cyan Magenta Jaune Noir
C'est un modèle de couleur prisé des imprimeurs (Les grandes affiches remplies de points en 4 couleurs).
Gimp gère mal ce format actuellement. C'est une amélioration qui devrait apparaître dans la version 3.
taille du canevas, format d'impression, définition de l'image
La taille du canevas est définie en points ou pixels sous la forme longueur * largeur. Exemple : 800px x 600px
Le format d'impression spécifie les dimensions, largeur et hauteur, en cm ou pouces de l'image (1 pouce ~ 2,5 cm) pour l'impression sur papier. Exemple : 10 cm x 15 cm
La définition de l'image définit le nombre de points par pouce de l'image dans le sens de la largeur et de la hauteur. Exemples : 96 dpi, 300 dpi (dpi = dot per inch = point par pouce)
Les trois grandeurs précédentes sont liées par une règle de trois (souvenir de primaire ![]() )
)
| largeur du canevas en pixels = définition en dpi x largeur d'impression en pouces |
Exemples :
- Une image de 300 dpi (qualité impression) faisant 10 cm de large (~ 4 pouces) devra avoir une largeur de canevas de 300 x 4 = 1200 px
- Si vous récupérez sur internet une image ayant un largeur de canevas de 600 px et que vous décidez de l'imprimer en 300 dpi, elle aura 600:300 = 2 pouces (~5 cm) de large sur votre papier.
Exercice : Je veux imprimer une image sur une feuille au format A4 qui occupera toute la page, en qualité 300dpi. Quelle sera la taille du canevas de mon image ?
Interface de gimp
Fenêtre image
Fenêtre Outil et dialogues
On peut ajouter autant d'onglets qu'on le souhaite à cette fenêtre en cliquant sur le “triangle” et en sélectionnant “ajouter un onglet”.
Pour détacher un onglet, il suffit de le glisser-déposer hors de la fenêtre (dès que le curseur à la forme d'une main !).
![]() La configuration sera sauvegardée à la fermeture de la session.
La configuration sera sauvegardée à la fermeture de la session.
grille et guides
La grille et les guides servent de repère pour positionner précisément des éléments graphiques.
Spécificités Gimp
Calques, masques de calques
- Les calques doivent être entendus au sens propre. Ils se superposent dans l'ordre dans le résultat final. Il ne faut pas hésiter à les multiplier pour avoir l'image la plus modulaire possible.
- Les masques de calques permettent d'obtenir des effets en cachant une partie de l'image. On les actives avec un clique droit sur le calque sélectionné dans la liste des calques.
Canaux
- Les canaux permettent d'enregistrer des composantes de l'image. En particulier, une sélection peut être enregistrée dans le canal alpha.
Chemins
filtres
script-fu
Tutoriels
Créer une ombre portée
- Créer une nouvelle image avec un arrière plan blanc.
- Revenir au claque intermédiaire qui constituera l'ombre portée.
- Sélectionner l'outil de texte et modifier la couleur du texte, rouge par exemple
Colorier une zone de l'image
- Passer l'image en niveaux de gris : [Image > Mode > Niveaux de gris]
- Puis repasser en RVB : [Image > Mode > RVB]. Cela est nécessaire pour pouvoir colorier l'image.